Full screen
Share
- Añade título
- Cuenta @iesf3.com
- Fecha y Hora

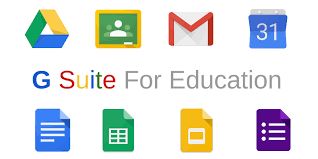
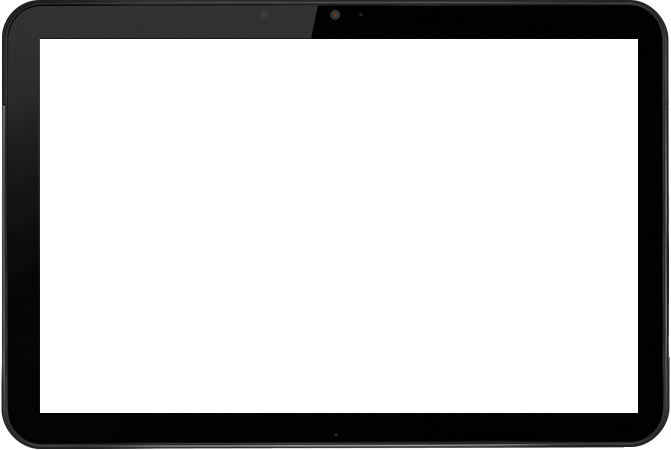
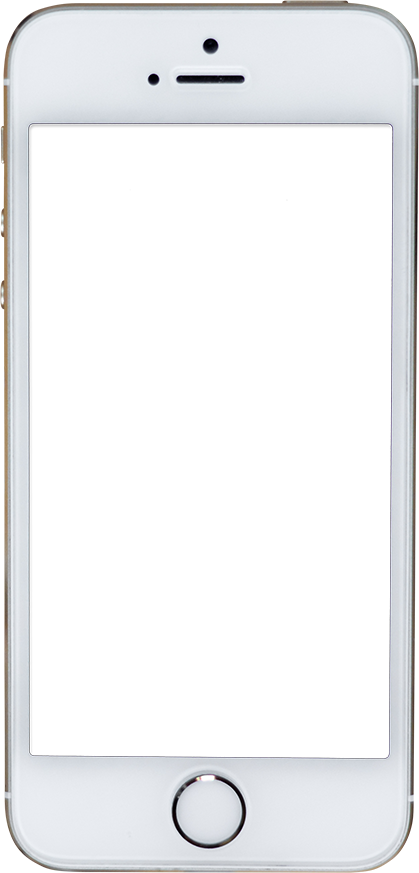

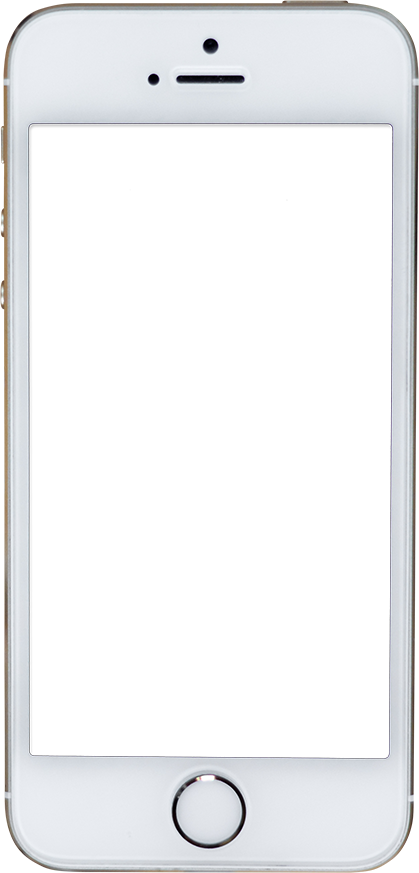


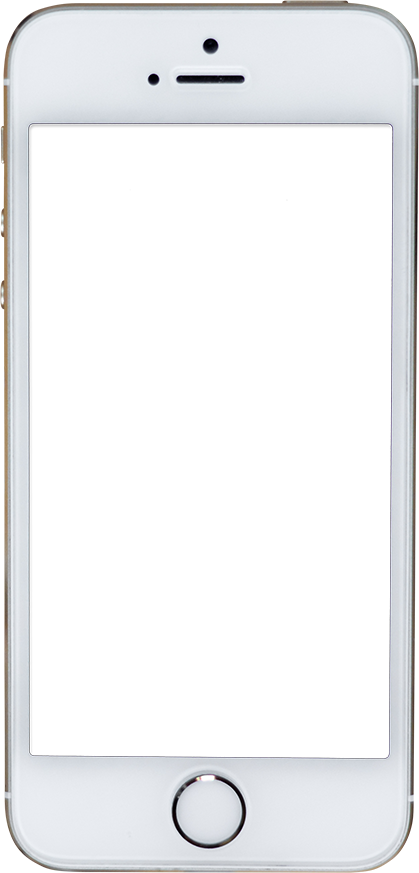
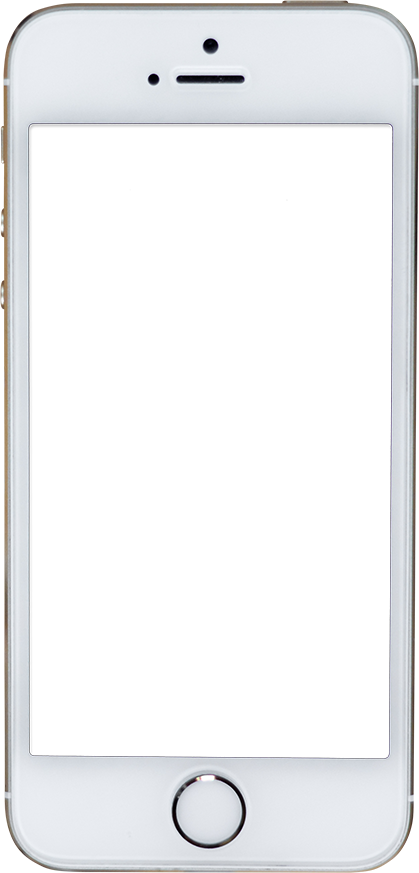


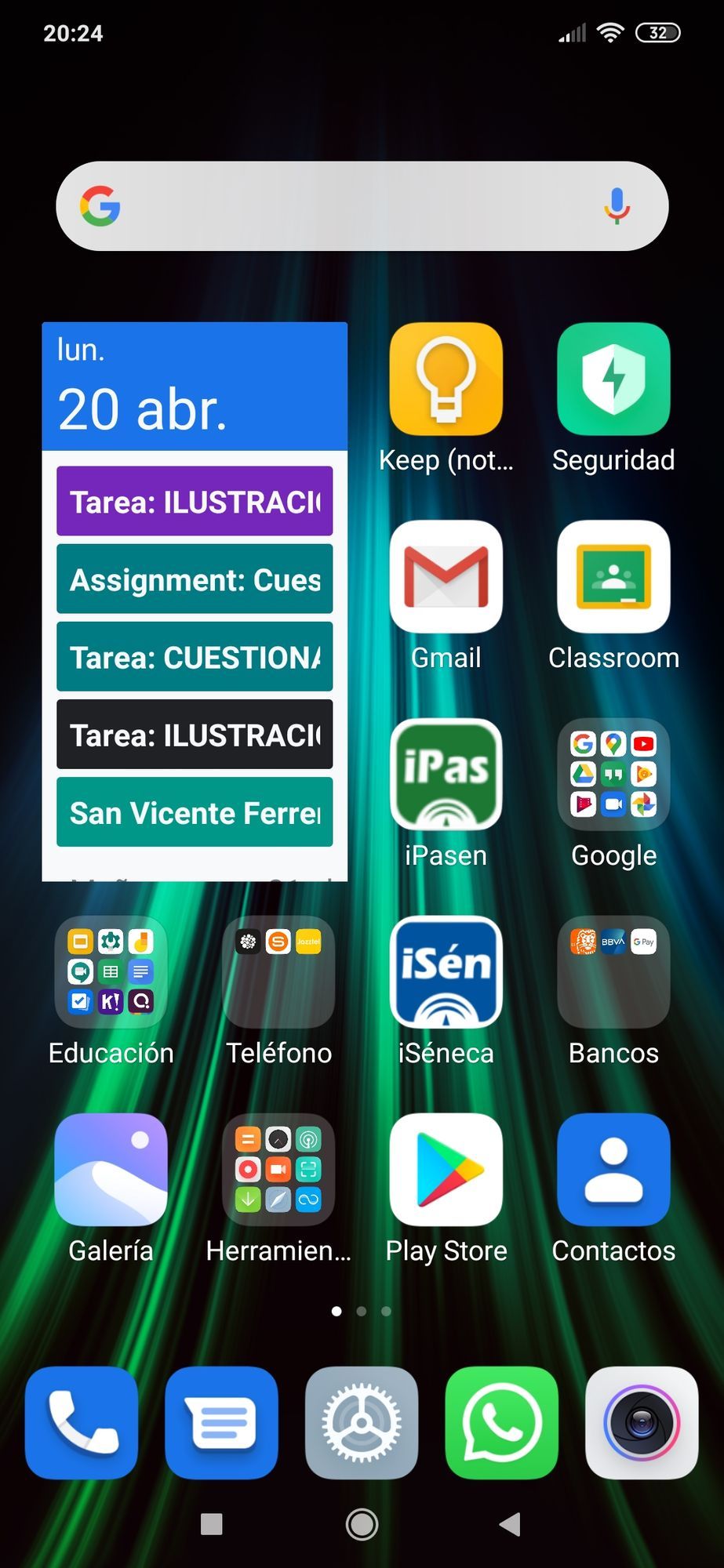
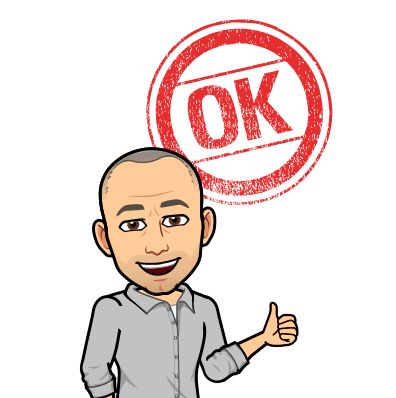
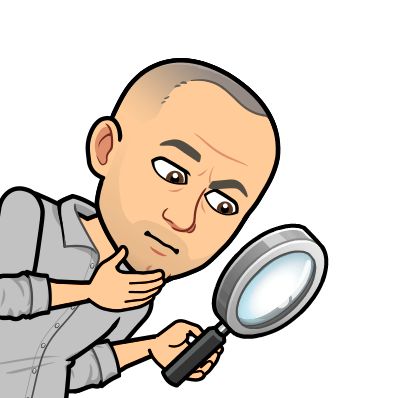
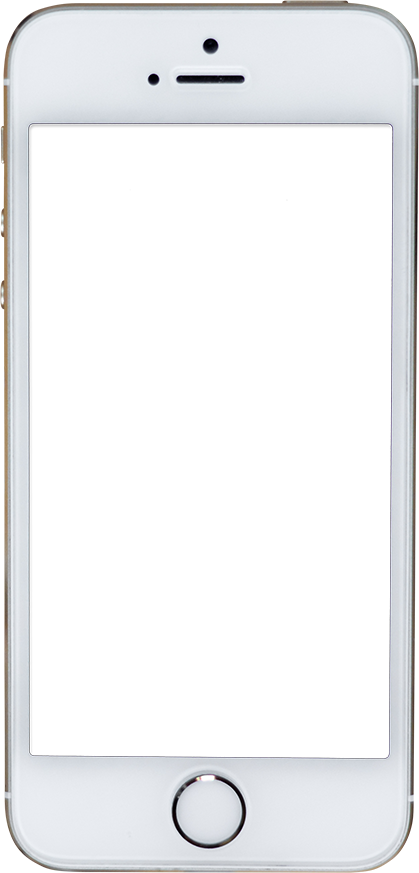
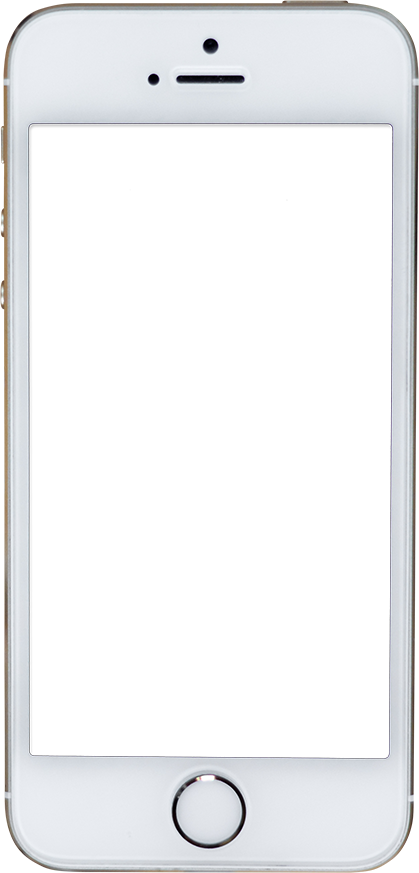
Cómo crear Meet y Calendar (alumnos/profes)
queridomaestro IESF3
Created on April 21, 2020
Ayuda para profesores/alumnos con sus nuevas cuentas de Google Classroom
Over 30 million people create interactive content in Genially
Check out what others have designed:
AQUAPONICS
Personalized
HUMAN RIGHTS INFOGRAPHIC
Personalized
THE EVOLUTION OF THE THERMOMETER INFOGRAPHIC
Personalized
DAILY SPECIALS VERTICAL MENU
Personalized
KAWAII CULTURE INFOGRAPHIC
Personalized
CELL TYPES: VERTICAL INFOGRAPHICS
Personalized
BRAZILIAN CARNIVAL INFOGRAPHIC
Personalized
Transcript
7º Podemos añadir descripción y un Archivo adjunto
- Añade título
- Cuenta @iesf3.com
- Fecha y Hora
5º Añadimos personas de la Agenda para invitarlas a la reunión (correoalumno@iesf3.com) - recibiran un correo para aceptar dicha reunión.
1º Abrimos el dispositivo. Y Pulsamos sobre el icono... Calendario
6º Activamos Añadir Videoconferencia
8º Pulsamos en Guardar
4º Revisamos:
Veamos cómo...
3º Seleccionamos crear un "Evento".
2º Pulsamos sobre el signo +
queridomaestro@iesf3.com
Cuando tenemos que Crear una videollamada, en la que quiero invitar a varias personas, pero ... ¿Cómo puedo planificar la videollamada desde mi dispositivo?
CÓMO PLANIFICAR UNA VIDEOLLAMADA CON MEET Y EL CALENDARIO DE GOOGLE

